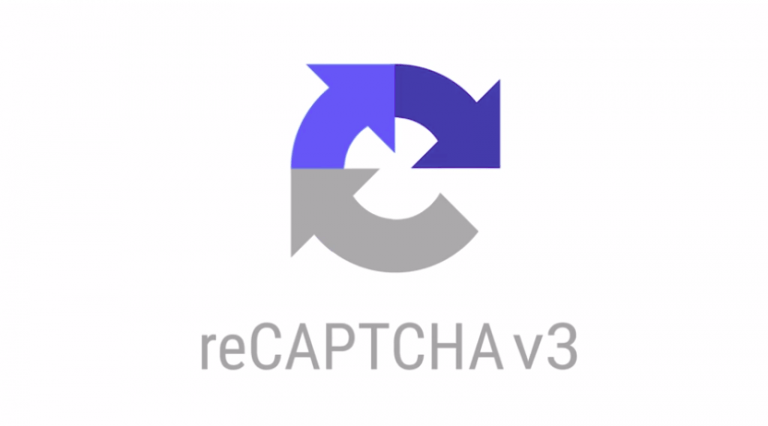Magento Grouped or Configurable Products: Which to Choose and How to Create
Editor note: This article has been updated to provide more in-depth information and accuracy as of 2018
Magento Grouped or Configurable Products: Which to Choose and How to Create
The e-commerce platform Magento have multiple ways you can create products. Each of which provides a solution to a specific need. As we get to the population stage for e-commerce sites, we often get asked: "which product type should I use?"
Both grouped and configurable products allow you to present multiple single products on one page at a time. These are shown in slightly different ways. You will need to use one of these two if you wish to give the user the ability to select multiple options. This could be size, colour, fitment etc...
Group Products
When working on group products in the admin of Magento, they describe this as "A grouped product is made up of multiple, standalone products that are presented as a group. You can offer variations of a single product, or group them by season or theme to create a coordinated set. Each product can be purchased separately, or as part of the group."
Group products are primarily used when you wish to show a table on the product page. This allows the user to add multiple options to their basket at one time.
For example. You can display multiple t-shirt colours at the same time to give the user the option to add multiple colours to the cart at the same time. If your audience is likely to purchase more than one product at the same time, group products create a strong user experience for these users.
How to Create a Grouped Product
1. You will need to create individual simple products, to begin with. A grouped product allows you to then add these products into one searchable product. To do so, you will need to go to Catalogue -> Products -> Select Add Product
Note: If you are wanting these products to only show in the grouped product (i.e. they cannot be found any other way) then you will need to change the "visibility" to say "Not Visible Individually".
2. Once you have created each individual product, you will need to go back to Catalogue -> Products -> Select the Add Product Drop Down -> Grouped Product
This will open up the usual product creation screen. Depending on your website, you may have required fields that need to be entered. Enter in the basic information and scroll down
3. Select the drop-down for Grouped products towards the bottom of the screen and select "Add Products to Group". This will open the product selection screen
4. Tick the relevant products that you wish to include in the grouped Product then select Add Products
5. Add a value to the default quantity then save the product and you are finished
Grouped products shouldn't normally be used when there are multiple options on a product, for example, colour, size, weight and fabric. This would require multiple, individual products being created for each option.
Not only would this take sufficient time setting up the base products, but it would also mean that the table on the product page would be substantially large. This could drastically impact usability. In some cases - depending on the design - break the layout of the page altogether.
Configurable Products
Magento describes these products as "Configurable products allow customers to choose options (Ex: shirt color). You need to create a simple product for each configuration (Ex: a product for each color).
Configurable products thus allow you to add one item to your basket that has been configured to what you need. Instead of having a single product for each product option you instead allow the user to create their ideal product with the options given.
Creating Products and Attributes
Configurable products require simple products to be set up. This can be done in two ways: 1) Allow the configurable product to auto-generate products based on your attribute selection or 2) Create each simple product manually then override the configurable products selection and change the products to the one you want.
IMPORTANT: due to Magento constraints, you will need to allow Magento to generate your products for you before you can manually allocate your own products.
When your website is built, it will likely have some attributes populated. It will be clear to your developer what attributes are needed from the original website design. If you are altering your product line or updating it in some way where more is required, you will need to manually add more attributes.
MagePlaza has a great tutorial on how to create attributes if you're struggling.
How to Create a Configurable Product (Without Creating Simple Products First)
1. Create a configurable product by going to Catalogue -> Products -> select the Add Product drop-down -> Configurable Product
2. Fill in the required fields and scroll down the page
3. Select "Create Configurations" in the Configurations tab
Step 1: Select Attributes
Here you will need to select the relevant attributes that you want this product to have. Remember that with this method, you are allowing Magento to create the product for you. Meaning, if you select colour - black and size - large, it will create products based on these attributes.
Step 2: Attribute Values
Once the base attribute has been selected, you will be given an option to select the values. This will display the values you have predetermined within that attribute. Again for example, if the colour is the main attribute the values might be black, green, blue, black and so on.
Step 3: Bulk Images, Price and Quantity
This section allows you to determine what image, price and quantity will be selected for the products. If each option is the same price, you can apply a single price to each item, similarly with the quantity. You can also opt to skip this step and enter this information on a product by product basis in the future.
Step 4: Summary
Once the products have been created, you will be able to see what has been generated. This allows you to see whether or not you have entered the attributes and values correctly.
Note: once you select "generate products" the products will be created. You will then be able to remove any additional products that you no longer wish to have.
Once the products have been generated, you will be able to add products manually...
Adding Products Manually
When you add a simple product to a configurable product, you may need to ensure that the attribute set on the simple product matched that of the configurable.
For example: If your configurable products value selection was blue and black, your simple products will need to have one of these colours set as its own value.
Step 1: Removing/Replacing Generated Products
If you have a large number of generated products it can be easier to simply remove these and then replace with your own previously created ones. To do so, you will need to click the "select" drop down and select remove (or replace).
If you choose to replace them, you will have to select another product in which to replace the current one. Doing this one by one can take substantially longer than simply removing and mass uploading newer ones.
Step 2: Uploading Products Manually
If you decide to remove all of the generated products you will be able to mass upload your simple products. Select "Add Products Manually" and select every product you want to include, then simply click done.
Once you have added the products, you can go ahead and save the configurable product and you're done.
Remember to view your products from the user side once you have saved them. Ensuring that they work as intended and display the correct options is essential. The last thing you want is to populate 100+ products to then realise that they were done incorrectly.
Struggling to make changes on your e-commerce site? Call us on 01332 477575 and talk to us about our support package.