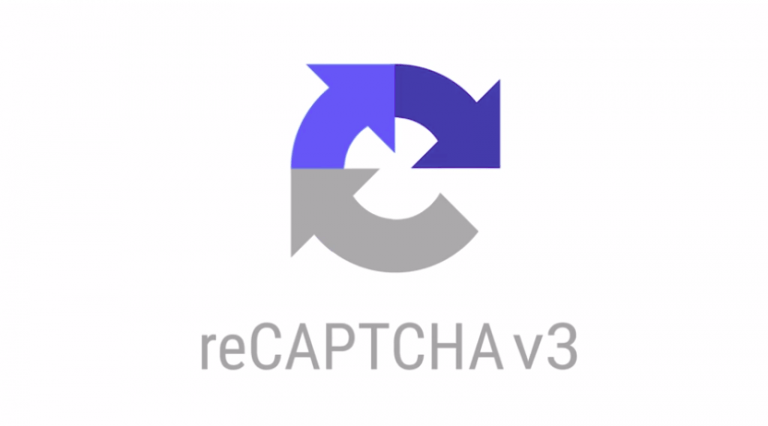How to Obtain a Google Map API Key
How to Obtain a Google Map API Key
Embedded maps are often used on the contact us page to show the customer exactly where you are. Not only is this helpful for them to see your location visually, but it also builds credibility and security knowing that you are located in a physical building. This can be the tipping point for the customer to trust you and go ahead with contacting your business.
If your website has recently been developed, there is the possibility that your developers had forgotten to get the API key from you during the initial build. There could also be an update on your site and/or with the API itself that now means it's out of date.
In these events, you will need to go through the process of obtaining a working, active API key in order to fix the problem. Without doing so, your map may only show "for development purposes only" alternatively, it may not work altogether.
For many, this may not seem like a huge problem. However, if your customer sees that there is a problem on your website and you're doing nothing about it, it does not leave a good perception of you or your brand.
Here is a run through of the process you need to take in order to obtain a map API key.
Step 1
First, you will need to access the Cloud. Google web page. You can do so by typing "Google Map API Key" into Google and selecting the first result. Alternatively, you can click the following link: Google Map API.
Step 2
Next, you will want to check the Google account you are currently signed into. Google's new API method requires you to enter billing information. As such, you want to ensure you are logged into a dedicated work Google account.
Step 3
Once you are logged into the correct account, you will need to select 'Get Started'. Once selected, an 'enable Google maps platform' pop-up will appear. You will need to select 'Maps' from the list of options. Once you have done that, click next.
You will then need to select a project. This project is logged under the google account in case you ever need to obtain relevant APIs in the future. If this is the first time you are running through this process with this Google account, this section will be blank. Instead of selecting a previous project, you will need to create a new one.
After selecting a new project, simply enter in something that will refer back to the website. The easiest thing to remember would be the domain name.
Step 5
After selecting next you will be redirected to Googles secure billing page. Once loaded, an additional pop up will be shown where you will be asked to enable billing for the project you have chosen.
Google has recently implemented this billing system to prevent misuse from different sources. If your website is operating on a normal level of traffic, then it is highly unlikely you will ever be charged for the API map service.
If however, you are concerned about the overall use of the map API, the charging system and what the Pay as you go rates are you can view Googles official billing and usage page here
Work through the form and complete the necessary fields. Ensure that your card details are correct and that the billing address is correct. If you are using a business card, ensure that you are entering details on behalf of the business, not your personal ones.
Step 6
Once you have entered the correct details and selected next, the page will reload and 2 more pop-ups will appear.
One will be a redirect to your account settings, the other and important one will contain your API key and will look like the below image.
There are options to restrict key usage in your account settings. As seen in the above image, Google highlights this and provide a click-through link to that section of your account. If you are looking to make your API Key more secure, it is recommended to follow the said link and alter the settings where necessary.
Potential Issues
An issue that we have encountered before is during step 5. Occasionally, and on some browsers, the billing information pop-up never appears.
Our workaround for this was to refresh the page and/or to try a new browser. Doing one of the other fixed the issue and we were able to continue.
If you are met with a blank, white screen after selecting the next option on step 4
, try these two solutions and see if they fix it. If not, try contacting Google.
If you're struggling to find a developer to help update your website, contact us on 01332477575 and talk to us about our support packages.